ThinkPadX230をリビルトする

中古で購入したThinkPad X230をリビルトしてみたのでその顛末についてご紹介します。
X230は2012年発売の旧いノートPCですが、現行のThinkPadより滑らかで軽快なタイピングフィールの旧型キーボードを搭載しており、ブログの執筆用にと、わざわざ中古のX230を探して自分好みにカスタムするユーザーは少なくありません。
それ以外にも中古のThinkPadをオススメする理由について、本題に入る前に少しだけ説明させて頂きたいと思いますので、もしご興味があればご覧ください。
中古のThinkPadが狙い目な理由
![]() その1~中古品でもそこそこ長く使える
その1~中古品でもそこそこ長く使える

ビジネスユースに特化したThinkPadは魅力満載のノートPCですが、15~30万円の高価格帯は、普通のサラリーマンがプライベート用に購入するにはちょっと勇気がいるかもしれません。
そこで庶民代表の私としては、程度の良い中古ノートを楽天市場やアマゾンで入手する方法も一考の価値ありではないかと思いました。
家電量販店のバーゲンセールで見かける格安ノートPCは、Celeronなどの低性能CPUしか搭載していないため、3年も使うと動作が遅くなってしまい、結果はコスパが悪くなります。
一方、ThinkPadのCPUはCore i3以上の高性能CPUを搭載しているので、5~6年落ちの中古でも動画編集などの高負荷なタスクを行わない限りは快適に使用できます。
![]() その2~ThinkPadの中古品は程度が良い
その2~ThinkPadの中古品は程度が良い

ビジネスユースにフォーカスして開発されたThinkPadは法人ユーザーが多いです。
社内では情報システム部門がPCを管理しているため、素人によって危なっかしいカスタマイズが行われる可能性は低く、また会社の備品として大切に使用されるのが一般的です。
設備更新によってPCの入れ替えが行われると、まとまった台数の程度の良い中古ThinkPadがマーケットに放出されるため、ハズレPCを掴むリスクは他ブランドの製品より低いでしょう。
![]() その3~ カスタマイズしやすい
その3~ カスタマイズしやすい

最近のThinkPadは筐体のスリム化のために、メモリカードですら接着式に変わったという話も聞きますが、X270までのモデルであればネジを外せば簡単に分解できます。
そこで中古のThinkPadを廉価で購入し、メモリやSSDを増設したり、LTE化したりなど、手軽に自分好みのカスタマイズを楽しむことも可能です。
リビルトの下準備
コンディションのチェック
![]() チェックその1~購入したX230のスペック
チェックその1~購入したX230のスペック

X230の発売当時の新品価格は15〜18万円くらい。筆者のX230はCPUがintel Core-i5(第3世代)、メモリ(RAM)が8GB、ストレージは110GBのSSDを内蔵したモデルで、2017年にわずか3万3千円で購入しました。
デュアルモニターにしてWordPressでブログを運営する程度であれば、このスペックでも問題なさそうです。
![]() チェックその2~購入時の状態
チェックその2~購入時の状態

4年落ちのX230の動作は全く問題なし。WindowsOSのPCにしては、Chromebookなみにあっという間に起動するのは嬉しい誤算でした。
トップケースもとても綺麗ですが、クラムシェルの内側は汚損が目立ちます。ひととおり全体のチェックを終え、リビルトのメニューを整理してみました。
補修箇所のチェック
![]() 補修ポイントその1~ パームレストの割れ
補修ポイントその1~ パームレストの割れ

パームレストの左隅に亀裂が入っています。原因はこの部分の真下にカードスロットを入れる空洞があって、強度を確保するのが難しいため。
このモデルに限らずX270までのThinkPadは、パームレスト下にカードスロットを設けている構造と、またプラスチック素材を使用していることもあり、この部分の破損が多いようです。
アロンアルファで仮留めしたままでも使用できますが、今回はキーボードを交換しなければならないため、ついでにパームレストも新しいものに取り替えることにします。
![]() 補修ポイントその2~キーボードのテカリ
補修ポイントその2~キーボードのテカリ

疲れ知らずの滑らかなタイピングフィールのキーボードはThinkPadシリーズのウリのひとつですが、我がX230はキーの表面にテカリがあって、タイピングするたびに指先がキートップにひっかかるのが気になります。
キートップに皮脂汚れがこびりついているだけなら、中性洗剤を含ませた布で軽くキーボードを拭けば操作感が改善しますが、私のPCは長年の使用によるキートップの摩耗によるものなので、キーボードユニットごと交換します。
![]() 補修ポイントその3~ベゼルカバーの欠損
補修ポイントその3~ベゼルカバーの欠損

液晶ディスプレイをトップケースに固定するベゼルカバーの両端が欠損していました。恐らく前オーナーが液晶ディスプレイを交換しようとして失敗したのかもしれませんね。
機能的には全く問題ありませんが、今回は液晶ディスプレイも高性能なものに交換するので、ベセルカバーも新調することにします。
![]() 補修ポイントその4~視野角の狭い液晶ディスプレイ
補修ポイントその4~視野角の狭い液晶ディスプレイ

X230に取り付けられていた液晶ディスプレイはTN型なので視野角が狭いです。
視野角が狭いとは、例えばディスプレイを斜めから見ると写真のように画面が白っぽくなって、視認性が悪くなるということです。
そこで今回はIPS(フルHD)型の高解像度ディスプレイに交換してみましょう。X230はGPUのスペックが高くないので、ディスプレイ交換によって解像度がどれくらい改善されるかは未知数ですが・・・。
![]() 補修ポイントその5~トップケースのガタつき
補修ポイントその5~トップケースのガタつき

トップケースを固定しているヒンジの動作が緩慢になっていて、トップケースを開閉するたびにグラグラします。
ヒンジの経年劣化であればヒンジそのものを交換しなければなりませんが、グラつき具合からヒンジの取付部分が緩んでいると推測。
とりあえず液晶ディスプレイを交換する際に、ヒンジの付け根を増し締めしてみます。ついでにむき出しになったままのベセルカバーの固定ネジも隠してしまいたいですね。
交換パーツの調達
![]() AliExpressを使ってみる
AliExpressを使ってみる

今回のX230リビルトに必要なパーツは、パームレスト、キーボードユニット、IPS(フルHD)ディスプレイ、ベゼルカバーなどです。
これらを国内で購入すると2万円オーバーの出費となりますので、今回はAliExpressを利用。トータルでAmazonの半額以下で調達することができました。
![]() 品質やデリバリーは問題なし
品質やデリバリーは問題なし

注文から3週間ほどでAliExpressからリビルト用のパーツが届いたので、早速開梱して仮組みしてみます。
おかしな歪みやサイズ違いなどは皆無。ベゼルに若干の成形ムラが見られたものの、取り付け作業において問題は発生しませんでした。
ちなみにこの時に我が家まで宅配してくれたのは佐川急便。最近はAmazonのずさんな置き配が問題となっていますが、AliExpressは丁寧に配達してくれるのがありがたいですね。
X230リビルト その1(ボトムケースまわり)
キーボードのとりはずし
![]() STEP1~電源を落とす
STEP1~電源を落とす

最近のThinkPadは内蔵バッテリーになってしまったので、カスタマイズの前にBIOSを起動して電力供給をカットする必要がありますが、X230は外付けバッテリーだけなので簡単です。
ノートPCをひっくり返してボトムケースを上にしたら、バッテリー両サイドのノッチを左右にスライドさせて、バッテリーを引き抜くだけでOKです。
![]() X230はLTE化できる
X230はLTE化できる

バッテリーの端子奥側にSIMカードのスロット(緑色の基盤)を発見。
もしこの個体にLTE用のモジュールとアンテナが内蔵されていたら、MVNOのSIMをこのスロットに挿してLTEのドライバーをインストールすれば、いつでもどこでもネット接続できます。
![]() STEP2~パームレストを固定しているネジを外す
STEP2~パームレストを固定しているネジを外す

パームレストはボトムケースの下側の2本のスリットの中にあるネジで固定されています。
この時代のThinkPadは、ネジ穴ごとに何を固定するネジなのかを示すアイコンが表示されているので、カスタマイズの際にはとても助かります。
![]() STEP3~キーボードを固定しているネジを外す
STEP3~キーボードを固定しているネジを外す

キーボードを固定している2本のネジを外します。ネジはメモリスロットのカバーを外すと、2枚のメモリの間にひとつ、右側のメモリカード下にもうひとつあります。
メモリ増設する場合は、メモリカードの両端を固定しているピンを外側に押し広げ、起き上がったメモリカードをそのまま上方にスッと引き抜き、大容量のメモリカードに交換します。
![]() STEP4~キーボード本体を取り外す
STEP4~キーボード本体を取り外す

キーボードを手前から奥側へ押し付けるようにすると、手前側に数ミリの隙間ができるので、キーボード側の4本のツメを折らないように、パームレストをくぐらせてはずします。
![]() STEP5~キーボード用コネクタを外す
STEP5~キーボード用コネクタを外す

キーボードのコネクタは端子を指でつかんで垂直に引き抜くだけです。コードをつかんで引っ張ると断線してしまうので、必ず端子をつかむようにしましょう。
![]() X230の内部
X230の内部

マザーボードが防水シートで覆われているせいもありますが、X230の内部は意外とスッキリしていますね。
パームレストのとりはずし
![]() STEP1~トラックパッドのコネクタを外す
STEP1~トラックパッドのコネクタを外す
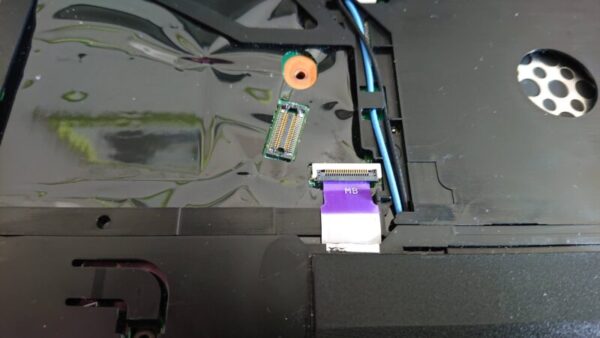
紫色のコネクタはトラックパッド用のケーブルです。黒いゲート状の脱落防止ストッパーがあるので、これを上にハネあげ、ストッパーを解除してからコネクタを外します。
なお紫色のコネクタは、端子のオスとメスがカチッと噛み合うような構造ではないので、再度組み付ける時に正しいのかどうか迷ってしまいます。引き抜く前に接続状態の写真を残しておいた方が無難でしょう。
![]() STEP2~パームレストを取り外す
STEP2~パームレストを取り外す

パームレスト本体は、パームレストを奥側から手前にクルリと半回転させて取り外します。たとえるならスポーツカーの前ヒンジのボンネットを開けるようなイメージでしょうか。
パームレストの手前側には固定用のツメがあるので、半回転させた時に誤って折ってしまわないよう、やさしく慎重に作業しましょう。
![]() このX230はLTE対応モデルだった
このX230はLTE対応モデルだった

パームレストを取り外すとLTEアンテナ(青色と赤色のケーブル)とLTEモジュールを装着するためのドックが現れました。
中古のThinkPadの場合、SIMカードスロットはどの個体にもついていますが、LTEアンテナの有無は運みたいなものですから、ラッキーでした。
別売りのLTEモジュールはAmazonでも3千円ほどで入手できるため、次回はLTE化に挑戦してもよいかもしれませんね。
新しいパームレストの取り付け
![]() STEP1~トラックパッドを取り外す
STEP1~トラックパッドを取り外す

トラックパッドは程度が良いため現行のパーツを新しいパームレストにそっくり移植します。
私のX230には指紋認証センサーがありませんが、もし指紋認証センサー付きのPCを入手した場合には、あわせてセンサーユニットも移植することになります。
![]() STEP2~トラックパッドを取り付ける
STEP2~トラックパッドを取り付ける

写真はすでにトラックパッドの移植を終えた状態。トラックパッドの移植は四隅のネジを脱着するだけで完了します。
トラックパッドの支点は小さなプラスチックの突起なので、折らないように丁寧な作業が必要です。ネジを締め付ける際は対角線ごとに少しずつ増し締めしてゆきましょう。
![]() STEP3~新しいパームレストを取り付ける
STEP3~新しいパームレストを取り付ける

取り外した時とは逆の手順で新しいパームレストを本体に取り付けます。
まずパームレスト手前側のツメを本体の穴と合わせてから、パームレストを本体へ被せて奥側のツメを合わせます。最後にボトムケース側から2本のネジでパームレストを固定します。
![]() STEP4~トラックパッドとキーボードを接続する
STEP4~トラックパッドとキーボードを接続する
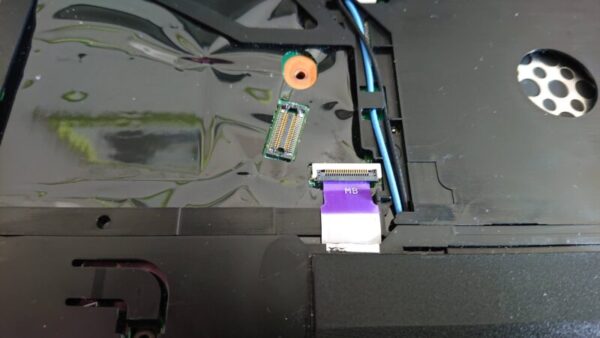
新しいパームレストをパソコン本体に取り付けたら、次にトラックパッドのコネクタ(紫色)を本体に接続します。
この後すぐに新しいキーボードを取り付けるため、キーボード用のコネクタ(斜め右を向いた縦長のコネクタ)も接続してしまいましょう。
新しいキーボードの取り付け

新しいキーボードを取り付けます。キーボードは奥側に幅広のツメが2ヶ所、手前側に小さなツメが4ヶ所ありますが、キーボードは奥側のツメで本体にホールドされる構造です。
そこでキーボードの奥側からパソコン本体に差し込み、本体に軽く押し付けながらキーボードの手前側をゆっくりと下ろしてパームレスト下に4本のツメをくぐらせます。
最後にボトムケース側の2本のネジでキーボードを固定して作業完了です。
X230リビルト その2(トップケースまわり)
ベゼルカバーの取り外し
![]() STEP1~ベゼルカバーのネジを外す
STEP1~ベゼルカバーのネジを外す

X230のベゼルカバーは、上部がはめ込み式のツメ、下部はネジでトップケースに固定されていますので、まずヒンジの近くにある下側のネジから外してゆきます。
![]() STEP2~下側のネジの外しかた
STEP2~下側のネジの外しかた

ネジは小さなプラスチック製のカバーで覆われています。これらのネジカバーは両面テープでネジの頭に接着されているだけなので、細いマイナスドライバーでそっとはがします。
![]() STEP3~ベゼルカバーを外す
STEP3~ベゼルカバーを外す

ネジを外したら、ベゼルカバーとトップケースを分離します。
ベゼルカバー下部を探って接着の緩そうな隙間を見つけ、百均で購入した粘土用のヘラなどを差し込んで、はめ込み式のツメをパチンパチンとはがしてゆきます。
液晶ディスプレイのとりはずし
![]() STEP1~液晶ディスプレイのネジを外す
STEP1~液晶ディスプレイのネジを外す

X230の液晶ディスプレイは、四隅をネジによってトップケースに固定されていますので、液晶ディスプレイが前に倒れてこないようにトップケースを少し後方に反らせた状態で、4本のネジを外します。
ちなみに液晶ディスプレイの周囲に埋め込まれた青色と赤色の配線が、トップケース裏にあるLTE通信用アンテナと、PC本体にセットされたLTEモジュールを繋ぐコードです。
![]() 液晶ディスプレイを保護する
液晶ディスプレイを保護する

ネジをはずした途端に液晶ディスプレイがパタンと前に倒れ、交換したばかりのキーボードに傷をつけてしまわないように、キーボードの上にダンボールを敷いて作業しましょう。
![]() STEP2~液晶ディスプレイのコネクタを外す
STEP2~液晶ディスプレイのコネクタを外す

液晶ディスプレイのコネクタを覆う保護シールは、新しい液晶ディスプレイを取り付ける際に再使用しますので、むやみに指で接着面を触らないようにしましょう。
粘着力が落ちないよう注意しながら保護シールをはがしたら、コネクタをつまんで液晶ディスプレイの画面と水平方向にスッと引き抜きます。
新しい液晶ディスプレイを取り付ける
![]() STEP1~新しい液晶ディスプレイをコネクタに接続する
STEP1~新しい液晶ディスプレイをコネクタに接続する

新しいIPS液晶ディスプレイをいったんキーボードの上に置いてからコネクタを接続し、保護シールで端子を固定します。
当初の予想どおり、ヒンジをトップケースに固定するネジが緩んでいたので、増し締めしておきます。これでパソコンを開閉するたびにトップケースがグラグラすることもないでしょう。
![]() STEP2~液晶ディスプレイをトップケースに装着する
STEP2~液晶ディスプレイをトップケースに装着する

新しい液晶ディスプレイの四隅をネジでトップケースに固定してたら、ディスプレイ表面を覆っている保護フィルムを剥がします。
ベゼルカバーを取り付けてしまってからでは保護フィルムを剥がせなくなるので、忘れずに行いましょう。
新しいベゼルカバーの取りつけ
![]() STEP1~ベゼルカバーのツメをはめ込む
STEP1~ベゼルカバーのツメをはめ込む

いよいよ新品のベゼルカバーを液晶ディスプレイの上から装着します。トップケースの上側から下側へ向かって、パチンパチンとツメをはめ込んでゆきます。
作業前にベゼルカバーとトップケースのツメが噛み合う位置をチェックしてから作業すると、誤ってツメを潰してしまうリスクを避けることができます。
![]() STEP2~ネジを締めてベゼルカバーを固定する
STEP2~ネジを締めてベゼルカバーを固定する

ベゼルカバーのツメをしっかりとトップケースにはめ込んだら、ベゼルカバー下側にある2本のネジを締めて、ベゼルカバーをトップケースに固定します。
![]() STEP3~ネジカバーを取り付ける
STEP3~ネジカバーを取り付ける

ベゼルカバーをトップケースに固定できたら、2本のネジをプラスチックのカバーで隠して交換作業は完了です。
ネジカバーは裏側の両面テープでネジの頭に貼り付けるだけです。小さい部品なので紛失しないように、デスクの上を片付けてから作業しましょう。
X230動作チェック
バッテリーの交換

バッテリーが弱っていたのでついでに社外品の6セルタイプに交換しました。電池の容量が1.5倍となり、6~7時間程度は外で作業できます。
PC本体の重量が増してしまうのが難点ですが、X230はもう充分に働いてくれましたので、あとは近所のカフェでブログの原稿書きをするような静かな余生を送って頂く予定です。
ですから携行性はあまり問題ないでしょう。
リビルト後の外観チェック

無事にリビルトが完了した愛機のX230。当初懸念していたパーツの品質不良による取り付けトラブルは全く発生せず、きれいに組み上がって大満足です。
X230はThinkPadのメンテナンス性が良かった時代のモデルなので、全体を通してスムーズに作業できました。
液晶ディスプレイのチェック
![]() 液晶ディスプレイの画質比較
液晶ディスプレイの画質比較
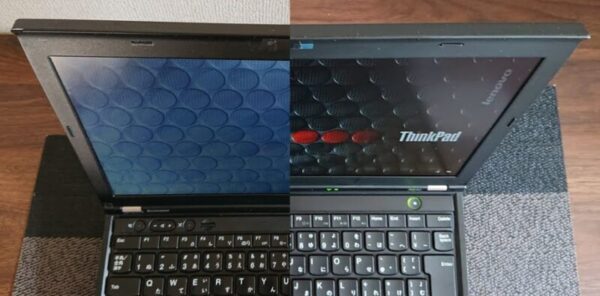
左側が交換前のTN液晶で右側が交換後のIPS液晶。斜め上から見ると画質の違いは一目瞭然。画面の透明度や発色の鮮やかさ、そして視野角が全く違いますね。
![]() 全体のイメージも精悍になった
全体のイメージも精悍になった

クラムシェル内側の見た目もチェック。左側がリビルト前で右側がリビルト後ですが、いかがでしょうか?
今回は外側のトップケースとボトムケースを除く全ての外装を交換しましたが、パーツの欠損や経年劣化によるテカリなどが無くなって、全体的に精悍な印象に生まれ変わりました。
X230リビルトまとめ

今回は綺麗に仕上がったX230に大満足の結果となりました。ところでX230に搭載されているWindows10は2025年10月をもって保守アップデートが終了となります。
アプデ終了後のインターネット接続はセキュリティリスクが格段に高くなりますので、ChromeOSへの換装など何らかの対策が必要となりますが、それはいずれ改めて・・。
ということでX230編はおしまい。個人的趣味のしょうもない記事でしたが、最後までお付き合いくださりありがとうございました。

