ThinkPadX270をリビルトする

昨年のX230に引き続き、中古で購入したThinkPad X270をリビルトしてみたのでその顛末についてご紹介します。
X270は2016年に発売されたノートPCで、X240以後の新生Xシリーズの最終進化型となっています。当時のThinkPadシリーズ中、唯一ピーチスキンレスのガンメタ塗装となっており、ツインバッテリー搭載によって出先でも長時間の作業を可能としていたマシンでした。
日頃からThinkPadにお世話になっている私ですが、中古のThinkPadをオススメする理由について、本題に入る前に少しだけ説明させて頂きたいと思いますので、もしご興味があればご覧ください。
中古のThinkPadが狙い目な理由
![]() その1~中古品でもそこそこ長く使える
その1~中古品でもそこそこ長く使える

ビジネスユースに特化したThinkPadは魅力満載のノートPCですが、15~30万円の高価格帯は、普通のサラリーマンがプライベート用に購入するにはちょっと勇気がいるかもしれません。
そこで庶民代表の私としては、程度の良い中古ノートを楽天市場やアマゾンで入手する方法も一考の価値ありではないかと思いました。
家電量販店のバーゲンセールで見かける格安ノートPCは、Celeronなどの低性能CPUしか搭載していないため、3年も使うと動作が遅くなってしまい、結局はコスパが悪くなります。
一方、ThinkPadのCPUはCore i3以上の高性能CPUを搭載しているので、5~6年落ちの中古でも動画編集などの高負荷なタスクを行わない限りは快適に使用できます。
![]() その2~ThinkPadの中古品は程度が良い
その2~ThinkPadの中古品は程度が良い

ビジネスユースにフォーカスして開発されたThinkPadは法人ユーザーが多いです。
社内では情報システム部門がPCを管理しているため、素人によって危なっかしいカスタマイズが行われる可能性は低く、また会社の備品として大切に使用されるのが一般的です。
設備更新によってPCの入れ替えが行われると、まとまった台数の程度の良い中古ThinkPadがマーケットに放出されるため、ハズレPCを掴むリスクは他ブランドの製品より低いでしょう。
![]() その3~ カスタマイズしやすい
その3~ カスタマイズしやすい

最近のThinkPadは筐体のスリム化のために、メモリカードですら接着式に変わったという話も聞きますが、X270までのモデルであればネジを外せば簡単に分解できます。
そこで中古のThinkPadを廉価で購入し、メモリやSSDを増設したり、LTE化したりなど、手軽に自分好みのカスタマイズを楽しむことも可能です。
リビルトの下準備
コンディションのチェック

ThinkPad X270はの発売当時の新品の定価は18万~20万円くらいですが、私は2020年の夏に4年落ちの中古モデルをわずか50,000円で購入しました。
私が購入した個体の仕様は、CPUがintelの第7世代Core-i5、RAMが4GB、ストレージは464GB SSD、液晶はTN型でした。
私は日頃、Google Workspaceを利用しているためCPUやストレージのスペックは問題ありませんが、メモリが4GBではさすがにマルチタスクは厳しいです。
それに視野角の狭いTN液晶ディスプレイは、出先のノマドワークで疲れそうですね・・・。
補修箇所のチェック
![]() チェックその1~トップケースの外装の汚れ
チェックその1~トップケースの外装の汚れ
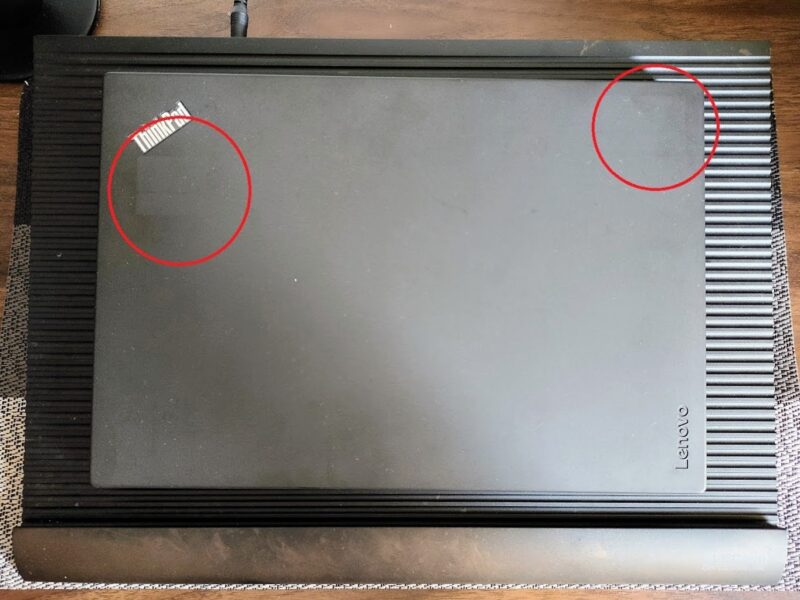
法人ユーザーの多いThinkPadの中古品らしく、トップケースの表面に備品管理票のシールをはがした跡が残っています。中性洗剤を含ませた布で拭いてみましたが全く落ちません。
これはシールの糊が付着しているというより、トップケースが日焼けしてシール跡が残ってしまったようです。擦り傷も多く使用感以上にヤレ感が酷いのでトップケースは交換します。
![]() チェックその2~キーボードのテカリとガタ
チェックその2~キーボードのテカリとガタ
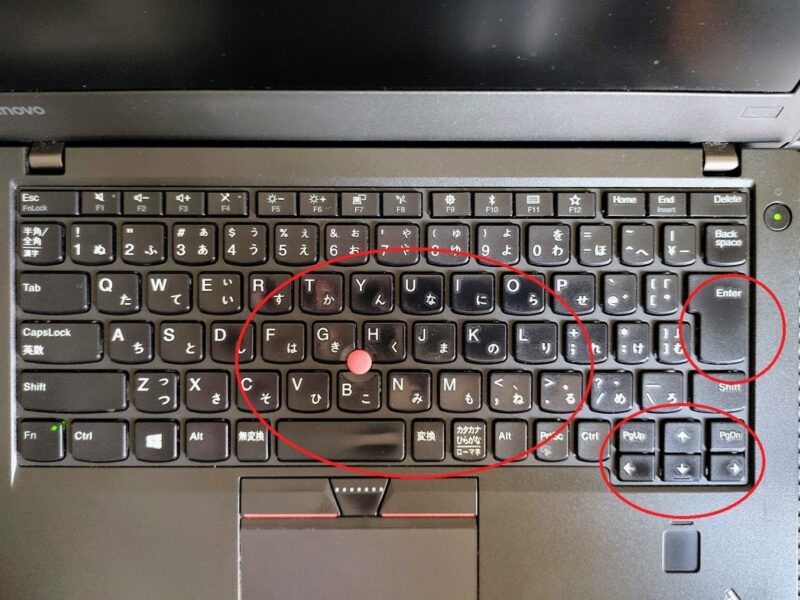
かなり使い込まれたキーボードで、摩耗によるキートップのテカリが目立ちます。このテカリゆえに、夏の汗ばむ季節には、指先がキーに引っかかりタイピングしずらくなります。
いくつかのキーに劣化によるガタも見られます。ぐらつくキーのおかげでタイピングミスを誘発して困っていたので、X230をリビルトした時の経験を活かして、X270のキーボードユニット交換に挑戦してみます。
![]() チェックその3~旧式液晶ディスプレイの解像度
チェックその3~旧式液晶ディスプレイの解像度
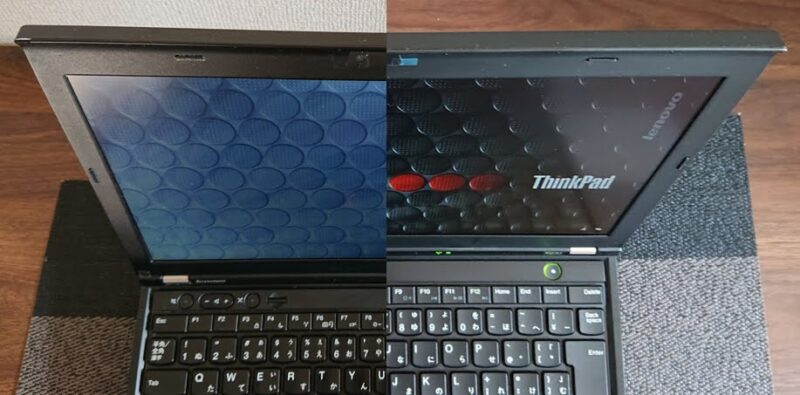
X270に搭載されていた液晶ディスプレイは低スペックのTN液晶でした。
TN液晶はIPS(フルHD)液晶ディスプレイに比べて視野角が狭く(斜めから除くと画面が青白く見える)、画質も粗いので交換します。
X270はGPUのスペックは低くないので解像度アップも期待できそうです。
![]() チェックその4~メモリ容量の不足
チェックその4~メモリ容量の不足

マルチディスプレイでタスクをこなすなら最低でも8GBのメモリ容量は必須です。
X270はデータポータルなどのBIをガンガン使ってデータ分析を行ってゆきたいので、メモリ容量を当初の4GBから16GBまで大幅に増設します。
![]() チェックその5~LTE通信機能の追加
チェックその5~LTE通信機能の追加
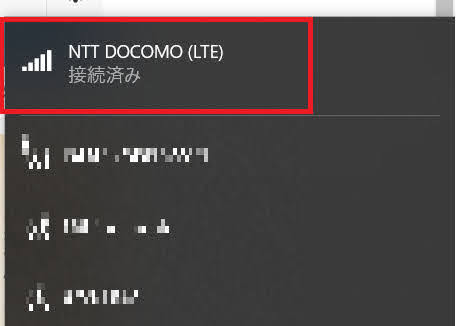
ThinkPadのXシリーズの特徴はなんといってもコンパクトな筐体。ゆえに電車で移動中でも、カフェで食事中でも、周囲の迷惑にならずに徹底的にスキマ時間を活用できます。
ただしいちいちカバンからスマホを取り出してテザリング接続するのは少々億劫です。
そこでLTEモジュールとLTEアンテナを取り付けて、いつでもどこでも素早くインターネットに接続できるようカスタマイズします。
交換パーツの調達
![]() 再びAliExpressを使ってみる
再びAliExpressを使ってみる
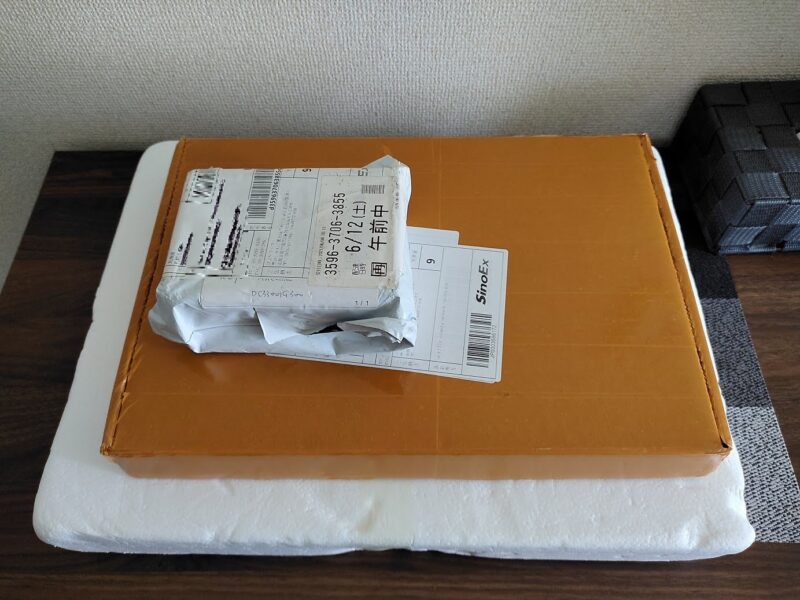
X230をリビルトした時と同じように、今回もAliExpressから格安でX270のリビルト用パーツを調達しました。
注文から納品までおよそ3週間を要しますが、丁寧な梱包によってパーツの破損は皆無。荷物が税関を通ってからは、佐川急便によって玄関先までしっかり宅配してもらえるので安心です。
![]() 納品パーツの品質チェック
納品パーツの品質チェック

納品されたX270のリビルト用のパーツ一式。パームレストの表面にはキズ防止用のフィルムがきちんと貼られています。
キーボードやベゼルカバーなどを仮置きして組付けチェックを行ってみましたが、前回同様にネジ穴やツメの位置ズレなどはありませんでした。
X270のリビルト その1(モジュール類の取り付け)
電源を落とす
![]() STEP1~外部バッテリーを取り外す
STEP1~外部バッテリーを取り外す

本体を裏返しにして外部バッテリーを取り外します。
バッテリー両サイドにあるノッチ(写真両端の赤矢印)を左右にスライドさせて、バッテリー本体を外側へ向かって水平に引き抜くと簡単に外すことができます。
![]() STEP2~内蔵バッテリーの電力供給をカットする
STEP2~内蔵バッテリーの電力供給をカットする
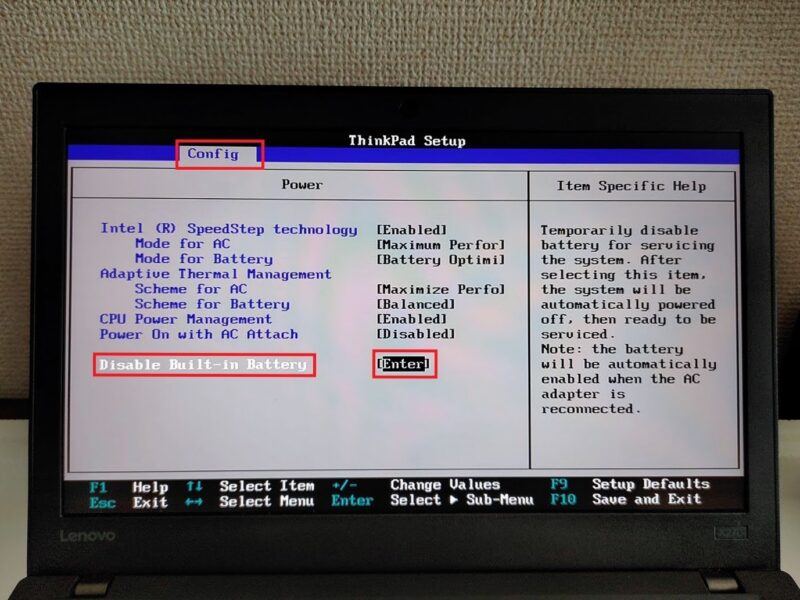
X270は外部バッテリーと内蔵バッテリーのツインバッテリー方式なので、作業中に回路をショートさせないよう、作業前に内蔵バッテリーの電力供給をカットしておかねばなりません。
内蔵バッテリーの無効化の手順は次のとおりです。
①AC電源アダプターを抜き、内蔵バッテリーだけでX270を再起動する ②画面が真っ黒になったタイミングで「F1」キーを連打してBIOS画面を表示する ③「→」キーで「Config」タブを選択する ④「↓」キーで「Disable Built-in Battery(内蔵バッテリー無効)」を選択する ⑤最期に「Enter」キーを押して作業完了
ボトムケースの取り外し
![]() STEP1~ボトムケースのネジを外す
STEP1~ボトムケースのネジを外す

ボトムケースは8ヶ所のネジを緩めて外します(写真の赤丸)。ネジを完全に緩めても、ボトムケースから脱落しないように加工されています。
なお作業中に誤ってPCを破損しないように、作業台にキーボードを梱包していた発泡スチロールを敷いて作業しました。
![]() STEP2~ボトムケースとパームレストを剥離する
STEP2~ボトムケースとパームレストを剥離する

X270のリビルト作業のうち、ボトムケースとパームレストの剥離作業は難所のひとつです。
X270はボトムケースとパームレストをツメで噛み合わせてから、ネジを締めて固定する構造となっているため、ツメを折らないように慎重に作業します。
接合が緩そうな隙間を探って粘土用のヘラを差し込み、慎重にツメを外してゆきましょう。本体左側のスロットカード用スペースが緩そうだったので、ここから攻めてゆきます。
メモリカードの交換・LTEのモジュールの取り付け

ボトムケースとパームレストを剥離できました。
まずメモリカードの左右のピンを外側に押し広げ、旧いメモリカードをスロットから引き抜いて新しいものと差し替えます(右側の赤枠)。
LTEモジュールは、Wi-Fiモジュールの隣にある空きトレー(左側の赤枠)に、LTEモジュールをセットしてからネジ1本で固定すれば作業完了です。
X270リビルト その2(分解作業)
マザーボードの取りはずし
X270のキーボード交換はいったんマザーボードを取り外す必要があるので、X230よりも複雑で面倒な作業となります。
マザーボードを取り外すには、マザーボードに取り付けられているパーツ類も全て取っ払ってしまわねばなりません。
ここからの工程はちょっとややこしいので順を追って説明してゆきます。
![]() STEP1~内蔵バッテリーを外す
STEP1~内蔵バッテリーを外す

内蔵バッテリーは右側1本、左側2本のネジでマザーボードに固定されていますので、まずこれらのネジを外します。
それから左側のコネクタ端子をつまんでマザーボードから水平に引き抜くと外れます。
![]() STEP2~SSDを外す
STEP2~SSDを外す

SSDは右側のネジ1本で固定されており、SSDの右端を持ち上げてから右斜め上に引き抜くと取り外すことができます。
SSDのコネクタはロックピンを上方に90度はねあげ、オス端子を手前側に水平にスライドさせて外します。
![]() STEP3~スピーカーを外す
STEP3~スピーカーを外す

スピーカーを取り外します。スピーカーは左右にひとつずつ、それぞれ2本のネジで固定されているので、合計4本のネジを外し、コネクタ両端のつまみをつかんで水平に引き抜きます。
スピーカーのケーブルは右側が赤黒、左側が青白(写真はPCの上下をひっくり返した状態で作業しているため左右逆)です。取付時には左右を間違わないようにしましょう。
キーボード周辺のコネクタの取り外し
マザーボードの取り外し作業の中で、キーボードまわりのコネクタの外し方が少し複雑なので、ここで一連の流れとは別立てで詳しく解説しておきます。

写真中央の黒い大きめのコネクタはタッチパッドと指紋認証装置用のもの、その右隣の青いコネクタはキーボード用となります。さらにそれらの上にある2つの赤丸部分のうち、右側がAC電源用、左側がWebカメラ用となっています。
写真に赤枠を入れ忘れてしまいちょっとわかりすらいのですが、AC電源とWebカメラのコネクタの間に液晶ディスプレイの端子があります(この後で拡大写真をお見せします)。
写真右下にある黄色くて丸い物体はCMOS電池です。CMOS電池は別名システム電池とも呼ばれており、BIOSの記憶データを保持するために微弱な電力を供給し続ける大事なパーツです。
![]() STEP1~AC電源アダプター用コネクタを外す
STEP1~AC電源アダプター用コネクタを外す

先程の全体写真をパーツごとに拡大して改めて説明します。
まずAD電源アダプタ用のコネクタを外しましょう。端子をそのまま引く抜くだけでOKです。
![]() STEP2~液晶ディスプレイのコネクタを外す
STEP2~液晶ディスプレイのコネクタを外す

先程の写真で赤丸をつけ忘れた液晶ディスプレイのコネクタがこちら。
オス端子を垂直に引き上げて取り外します。くれぐれもコードを引っ張って断線させないように注意しましょう。
![]() STEP3~Webカメラのコネクタを外す
STEP3~Webカメラのコネクタを外す

最後にWebカメラのマザーボード側のコネクタを垂直に引き抜いて外すと、マザーボードを取り外す準備は完了です。
右側のグレーの配線は、ディスプレイの上端に内蔵されているWebカメラと連結しています。
トップケースの分解
![]() STEP1~ベゼルカバーを取り外す
STEP1~ベゼルカバーを取り外す
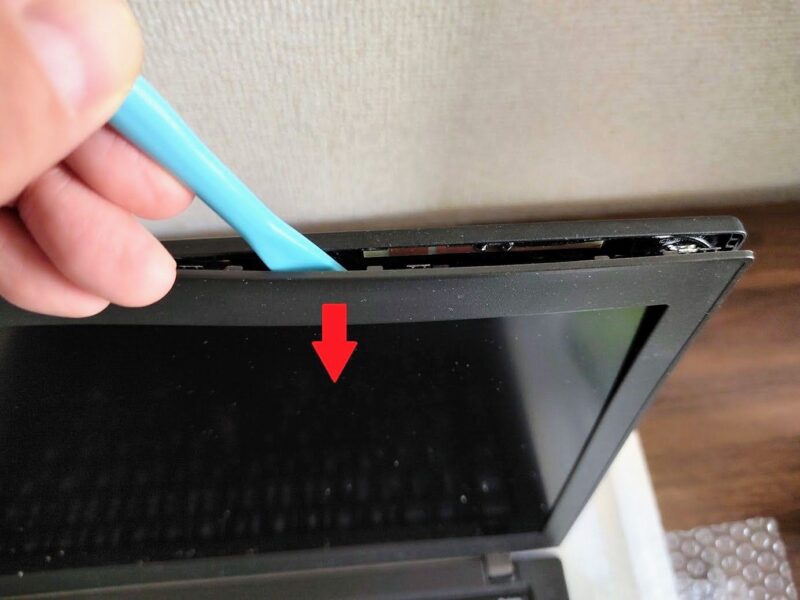
ボトムケースに続いてトップケースを分解します。X270の場合、X230とは違ってトップケース周りにネジが一切使われていないため、X230をリビルトした時よりもさらに丁寧かつ慎重に作業してゆく必要があります。
ベゼルカバーをはがす時は、多少失敗しても跡が目立たないようにカバー下側からヘラを入れ、上へ向かってペリペリとやさしくはがしてゆきます。最後にベゼルカバー上部を手前に傾けて底辺側のツメを外してから、ベゼルカバーを上へ向かって引き抜くと上手くゆきます。
![]() STEP2~液晶ディスプレイ側のコネクタを外す
STEP2~液晶ディスプレイ側のコネクタを外す
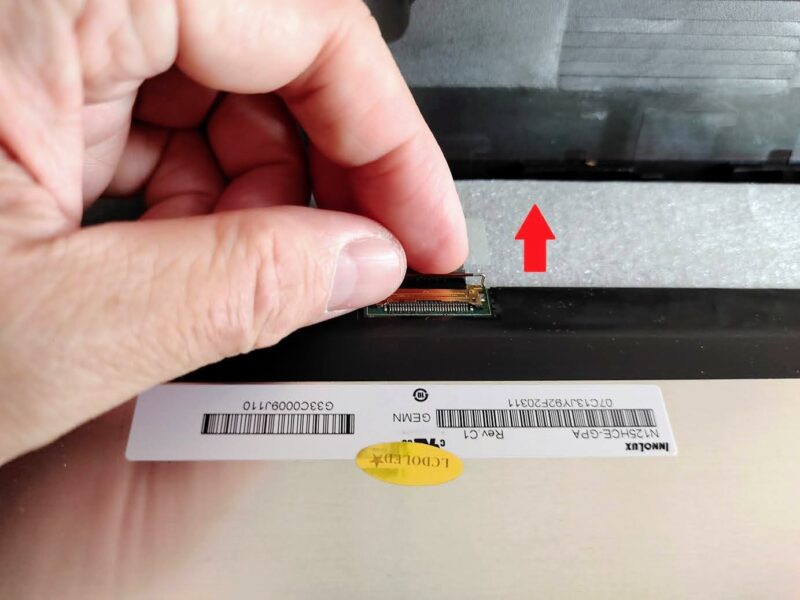
X270の液晶ディスプレイは、X230のようにトップケースにネジ留めされていませんので、ベゼルカバーを外したとたんにパタンと前に倒れてきます。そこで倒れた液晶ディスプレイを傷つけないよう、あらかじめクッションなどを敷いてから作業することをオススメします。
液晶ディスプレイのコネクタはロックピンを上に跳ね上げてから、コネクタの端子を水平に引き抜くと外すことができます。ディスプレイ用のケーブルを紛失しないように、いったん保管しておきましょう。
![]() STEP3~Webカメラを外す
STEP3~Webカメラを外す

WebカメラとWebカメラ用のケーブルは新しいトップケースに移植するので取り外して保管しておきます。
Webカメラはトップケース裏に両面テープで貼り付けられているだけなので、マイナスドライバーなどでゆっくりと丁寧にはがしてゆきましょう。
![]() STEP4~Webカメラ用のケーブルを外す
STEP4~Webカメラ用のケーブルを外す

Webカメラ用のケーブルは端子を手前側に引き抜けば簡単に外れます。
くれぐれも紛失しないように、Webカメラ本体とセットにしてビニール袋などに入れて保管しておきましょう。
マザーボードの取りはずし
![]() STEP1~マザーボードを固定しているネジを外す
STEP1~マザーボードを固定しているネジを外す

いよいよマザーボードを取り外します。
マザーボードは▲マークのついた5本のネジと、メモリカード下のプラスチックのツメでパームレストに固定されていますので、先にネジを全て外してしまいます。
![]() STEP2~マザーボードを取り外す
STEP2~マザーボードを取り外す

5本のネジを外したら、マザーボードをスライドさせてメモリカード下のツメをずらしてパームレストから分離します。
液晶ディスプレイやマザーボードなどが撤去され、トップケース(左)とパームレストレスト(右)はスッカスカ。ここまできたらもう後戻りはできませんね・・・。
![]() STEP3~マザーボード保護カバーを取り外す
STEP3~マザーボード保護カバーを取り外す

マザーボード保護カバーを外します。マザーボード保護カバーとは、キーボードの隙間から侵入してくる水やホコリから基盤を保護している白い樹脂製の覆いのことです。
6ヶ所のネジでパームレストに固定されているので、丁寧に外してゆきます。
X270リビルト その3(組み立て作業)
パームレストにキーボードを取り付ける

ここからは組み立て作業です。壁に立てかけてあるのが旧いパームレストとキーボードです。
手前の発泡スチロールの中に寝かせてあるのが新しいパームレストとキーボードで、分解の際に取り外した各パーツを、新しい方にどんどん移植してゆきます。
![]() STEP1~タッチパッド・指紋認証センサー・CMOS電池の移植
STEP1~タッチパッド・指紋認証センサー・CMOS電池の移植

新しいパームレスト(左側)に新しいキーボードを組付けたら、旧いパームレスト(右側)からタッチパッド、指紋認証センサー、CMOS電池などを移植してゆきましょう。
CMOS電池は事務用の両面テープで新しいパームレストの裏側に貼り付けるだけです。タッチパッドと指紋認証センサーはコツがいるので、以下に作業のポイントを補足しておきます。
![]() フレキシブルケーブルの取り外しかた
フレキシブルケーブルの取り外しかた
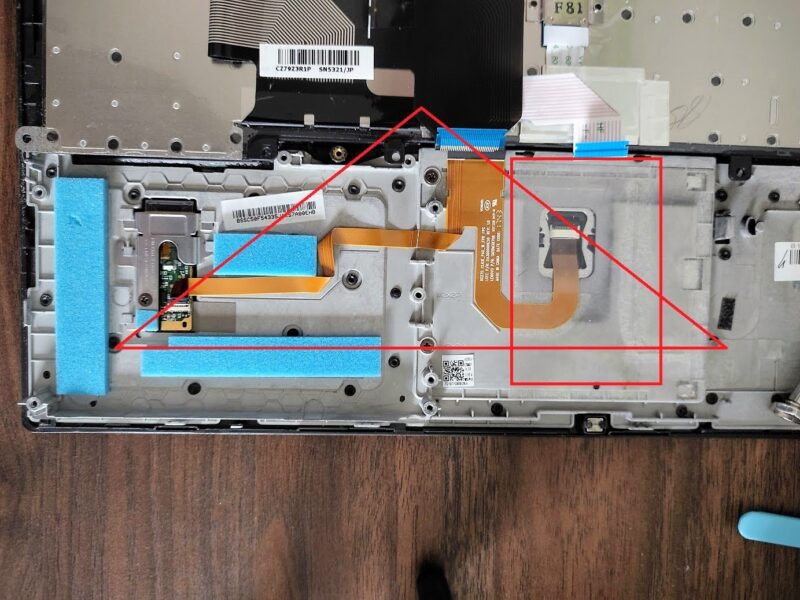
ThinkPadのカスタマイズを取り扱ったWebサイトを見ると、X240以降のモデルにおいては、キーボードを交換を行う際の最難関ポイントがフレキシブルケーブル(写真の赤三角の部分)の脱着と言われているようです。
旧いパームレストの裏側に貼り付けられたフレキシブルケーブルを取り外して新しいパームレストに移植するのですが、タッチパッド下(右側の赤い四角)にある防水フィルムとケーブルがべったりと接着していて、これは手ごわそうです。
![]() 防水フィルムのはがしかた
防水フィルムのはがしかた

パームレスト裏側に接着されたフレキシブルケーブルは、意外にもパリパリと乾いた音を立てて簡単に剥がれてくれましたが、タッチパッドからの浸水を防止するフィルムとフレキシブルケーブルの接着はかなり強めです。
無理に引っ張るとフレキシブルケーブルが断線しますので、フレキシブルケーブルに対してフィルムを垂直に立てつつ、慎重かつ丁寧にゆっくりとフィルムを引き剥がしてゆきましょう。
![]() STEP2~タッチパッドと指紋認証センサーを取り付ける
STEP2~タッチパッドと指紋認証センサーを取り付ける

タッチパッドは右下へ傾けてパームレストに差し込んでから、左側を押さえつけて2本のネジで固定します。
指紋認証センサーは、センサー本体(写真左の下側)をパームレストにセットし、留め金(写真左の上側)を被せてネジを締めて取り付けます。
![]() STEP3~ヒンジとバッテリーマウントステーを移植する
STEP3~ヒンジとバッテリーマウントステーを移植する

トップケースとパームレストをつなぐ左右のヒンジを移植します(写真上部の両端)。
同時に内蔵バッテリーをマウントするステー(写真右下)も忘れずに移植しましょう。
![]() STEP4~マザーボード保護カバーを移植する
STEP4~マザーボード保護カバーを移植する

新しいパームレストにマザーボード保護カバーを移植します。
6ヶ所のネジで固定する前に、いったんパームレストを裏返し、キーボードとタッチパッドが正しくパームレストに組み付けられているか確認しておきましょう。
![]() 組み立て作業をスムーズに行うコツ
組み立て作業をスムーズに行うコツ

私はネジやケーブルを紛失しないよう、発泡スチロールの箱の中に取り外した全てのパーツを保管しながら作業していました。
さらに組み立ての時になって、コネクタの接続方向がわからなくならないように、あらかじめ付箋紙にメモ書きを残すようにしていたため、組み立て作業がとてもスムーズに進みました。
マザーボードの移植
![]() STEP1~LTE&Wi-Fiアンテナケーブルの位置決め
STEP1~LTE&Wi-Fiアンテナケーブルの位置決め

これからLTE&Wi-Fiアンテナのケーブルをヒンジに空けられた隙間を通して本体に引き込み、LTEモジュールとWi-Fiモジュールにそれぞれ接続しますが、マザーボードを取り付ける前にLTEとWi-Fiアンテナケーブルの位置決めを行います。
なぜ事前の位置決めが必要かというと、ヒンジの隙間が極めて狭いため、本体を組み立てる前にケーブルのどのあたりをヒンジに通すのか見当をつけておかないと、後々調整がきかずに厄介なことになるからです。
![]() STEP2~マザーボード裏にLTEとWi-Fiのケーブルをはわせる
STEP2~マザーボード裏にLTEとWi-Fiのケーブルをはわせる

LTE&Wi-Fiケーブルはマザーボードとマザーボードの保護カバーの間を通るため、事前に保護カバーのガイドにケーブルを配線しておきましょう。
![]() STEP3~マザーボードとスピーカーの取り付け
STEP3~マザーボードとスピーカーの取り付け

マザーボードのメモリ左下あたりにツメがあるので、ここにパームレストに引っ掛けてから、5本のネジでマザーボードを固定します。マザーボードを固定できたら左右のスピーカーも取り付けます。
![]() STEP4~内蔵バッテリーとSSDの移植
STEP4~内蔵バッテリーとSSDの移植

内蔵バッテリーとSSDを移植します。内蔵バッテリーはネジ3箇所、SSDはSSD本体を左下に差し込むようにセットしてから、右側のネジ1本を留めて固定します。
最後に諸々のコネクタ(赤い四角)類をまとめて接続していまいましょう。ただし液晶ディスプレイのコネクタはトップケースを取り付ける際に接続します。
写真左上から右下に向かって、Webカメラ→LTEモジュール→Wifiモジュール→(その真下)SSD→内蔵バッテリー→キーボード(幅広の黒)→スピーカー→タッチパッド&指紋認証装置(青白)→CMOS電池と続き、最後に右上に戻ってAC電源アダプターをつないで完了です。
トップケースの組み立て
![]() STEP1~トップケースにWebカメラを移植する
STEP1~トップケースにWebカメラを移植する

旧いトップケースから取り出したWebカメラを新しいトップケースに取り付けます。
取り付けは、カメラ本体の左右にある切り欠きをトップケース裏の突起に合わせてから、事務用の両面テープで軽く留めるだけです。下から付き出している2本の銀色のシールは最後にカメラに貼り付けます。
![]() STEP2~放電シールの貼り付け
STEP2~放電シールの貼り付け

銀色のシールはちぎれやすいので、爪楊枝などを使って注意深くカメラに巻き付けましょう。
この銀色のシールにどのような機能があるのか詳しく調べていませんが、恐らくカメラが帯電した時にアースの役割を果たすのではないかと想像しています。
![]() STEP3~LTE&Wifiアンテナを取り付る
STEP3~LTE&Wifiアンテナを取り付る

LTE&Wifiアンテナは銅板製で、両面テープによってトップケース裏に貼り付けるようになっています。写真の左右の赤枠は、大きい方がLTE用、小さい方がWi-Fi用のアンテナです。
![]() STEP4~アンテナケーブルをトップケース裏に配線する
STEP4~アンテナケーブルをトップケース裏に配線する

アンテナケーブルをトップケース両端裏の溝に這わせ、最後にヒンジ付け根のガイドに通してネジを締め付けます。
アンテナケーブルはLTE用の赤&青とWifi用の黒&グレーの計4本ですが、ここの処理が雑だとベゼルカバーがパチンとはまらないので、たるみをつくらないように丁寧に作業します。
Lenovo純正のLTE&Wi-Fiアンテナキットは、あらかじめLTEとWi-Fiのケーブルが結束された状態で納品されるため、もともと貼り付いていた旧いWi-Fi用アンテナとケーブルは廃棄してしまって構いません。
![]() STEP5アンテナケーブルをモジュールに接続する
STEP5アンテナケーブルをモジュールに接続する

アンテナケーブルをそれぞれLTEモジュールとWi-Fiモジュールに接続します(写真真ん中の左側に2つ並んだ赤丸)。端子に接続すべきコードの色が表示されているのできちんと確認してから作業しましょう。
余ったケーブルはヒンジ横のスペース(写真上側の左右の赤丸)に収納しますが、いい加減に処理するとボトムケースを取り付ける際に隙間が空いてしまうため、丁寧に作業します。
ここもかなり苦戦する難所ですが、あと少しですので頑張ってゆきましょう。
新しい液晶ディスプレイの取り付け

配線が完了したらIPS液晶ディスプレイをトップカバー裏にセットします。ディスプレイをキーボード上に寝かせた状態でコネクタを水平に差し込み、ロックピンを下ろしてコネクタを固定すればOKです。
あとはディスプレイをトップケースにはめこんで、ベゼルカバーを取り付けます。ベゼルカバーの底辺部分をトップケース下部の突起に合わせてから、下側から上側に向かってパチンパチンとツメをハメ込んでゆくときれいに接合できます。
ボディの組付け
![]() STEP1~ボトムケースを取り付ける
STEP1~ボトムケースを取り付ける

長かったX270リビルトプロジェクトもようやくゴールが見えてきました。ボトムケースとパームレストのツメをかみ合わせてから、8本のネジを締めて本体をしっかりと接合します。
なお、ボトムケースとパームレストがしっかりと噛み合わないときは、面倒でもいったんボトムケースを取り外して、何が支障となっているのか冷静にチェックしましょう。
ThinkPadはキーボード中央にトラックポイントマウスが埋め込んであるため、裏面から力まかせにボトムケースを押し付けると液晶ディスプレイが割れます(経験者談)。
![]() STEP2~外部バッテリーの装着
STEP2~外部バッテリーの装着

外部バッテリーをセットして6時間に及ぶリビルト作業は完了です。さすがに疲れました。
前回のX230と違い、X240以降のThinkPadは一気に薄型化が進んだため、今回のX270では狭いスペースの中にたくさんの機器類を押し込まねばならず、非常に難儀しましたが、ここまで無事にたどり着いて心底安堵してます。
システムを復旧する
![]() STEP1~起動・システム日時の再設定
STEP1~起動・システム日時の再設定
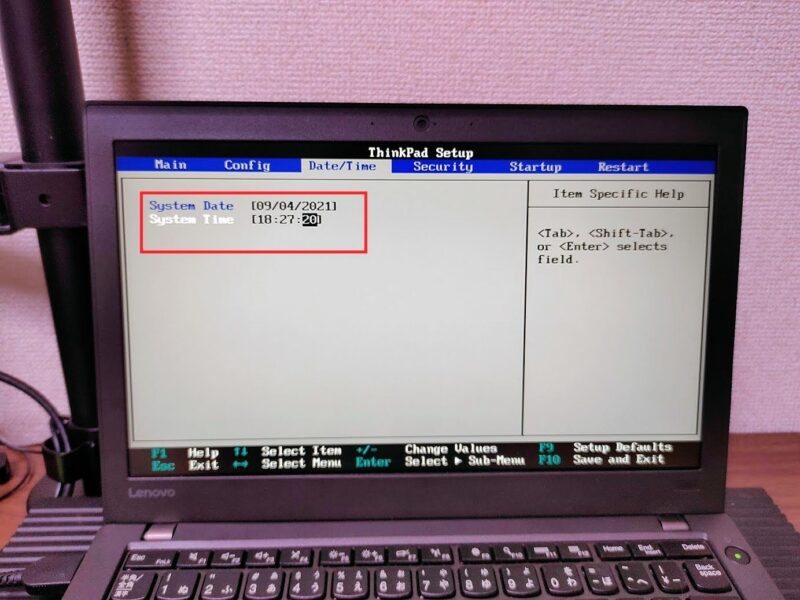
再起動時はACアダプターを接続してからX270の電源を入れます。少し間を置いてから最初にBIOS画面が表示されるので、矢印キーで「Date/Time」タブを選択して「System Date」と「System Time」から現在の日時を設定しましょう。
なお通常の再起動であれば、すぐにWindows画面が表示されます。しかし今回はいったんCMOS電池を外してしまったので、BIOS自体が停止してシステム時刻がリセットされてしまうため、システム時刻の再設定作業が必要となるのです。
![]() STEP2~Windowsの時刻調整を確認する
STEP2~Windowsの時刻調整を確認する

システム日時の設定が終えると無事にウインドウズOSが立ち上がりました。
Windowsの時刻が自動調整されているかどうか画面右下を確認。この後、念のためにインターネットに接続したり、エクスプローラーをのぞいたりして、無事にシステムが復旧しているか動作確認を行いましたが、問題なさそうです。
![]() STEP3~LTE接続の設定
STEP3~LTE接続の設定
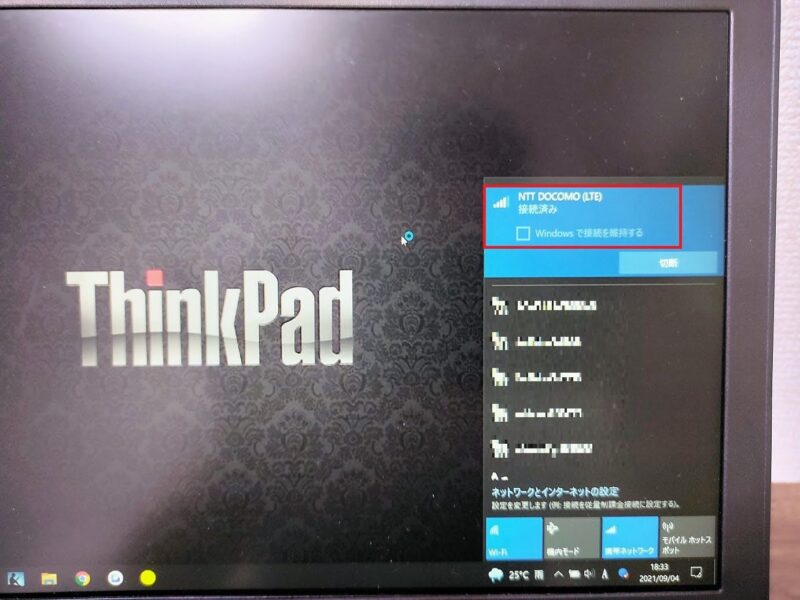
Lenovo公式サイトからLTEモジュールのドライバーをダウンロードして、携帯ネットワークを使用できるようにします。
ドライバーがダウンロードされると、しっかりとLTE電波を拾っていることが画面上で確認できました。ようやく念願のLTE化実現です。いやぁ感無量ですね・・・。
Lenovo Sierra EM7430 WWANドライバー(Windows10 64Bit)ThinkPad
X270リビルトまとめ
リビルトが完了したX270

パソコン素人による長丁場のリビルト作業でしたが、なんとか無事に完遂いたしました。
後日、X270にMVNO(mineoパケ・ホーダイPlus)のSIMを挿して、1年ほどX270をあちこち持ち歩いてバンバン使い倒してみましたが、ノートPCを開いた瞬間に素早くネットにつながる快適さは一度味わったら病みつきになります。
出先でも液晶ディスプレイの視認性は良好。タイピングの操作感も大幅に改善されたので、スキマ時間を見つけては、いつでもどこでもサッとX270を取り出して作業できるようになって仕事の生産性がアップしました。
今回使用した工具

今回使用した工具はプラスドライバー2本、マイナスドライバー1本、そして粘土工作用のヘラ1本。これらは全て100均ショップで購入し、かかった費用は合計でたったの220円でした。

