スタバでMacBookを持ち歩く人は意識高い系?ビジネスコンサルタントのノートPC選び

スタバでMacBookを持ち歩く人は意識高い系ビジネスマンというイメージがあるかもしれません。しかし、実務家の世界では、ビジネスコンサルタントの間ではMacBookよりもLenovoのThinkPadとパナソニックのレッツノートが人気を二分しています。
MacBookは直感的に使える洗練されたインターフェースと安定した操作感が魅力ですが、ビジネスのオフィスソフトは未だにMicrosoft製品がデファクトスタンダードであるため、WindowsOSで動作するマシンの方がなにかと都合の良いことが多いのです。
特にWindowsOSを搭載したノートPCの中でも、堅牢なクラムシェルとVGA等の旧式コネクタを豊富に揃え、光学ドライブまで内蔵したレッツノートは、多様なクライアントが存在する現業フィールドを主戦場とするコンサルタントに好まれているようです。

パナソニックのレッツノートは守備範囲が広く、屋外の作業場や、ITに疎い訪問先などで威力を発揮します。
一方のThinkPadの魅力は、例えばトラックポイントマウス、ストロークの深いキーボードからもたらされる作業性の高さ、シンプルで普遍的なビジネスツールとして理想的なデザインであり、生産性を重視する外資系コンサルタントから高い支持を得ています。
ビジネスコンサルタントの相棒、ThinkPad

私はこれまでに様々な職場で人事担当者として20年以上働き、その間、通算して6台のThinkPadを愛用してきました。
私の勤めた職場は小売業、建設業、医療業など様々です。それぞれの現場に足を運んで人事に関するリサーチや分析を行い、経営陣への改善プレゼンを行ってきました。そのためノートPCを常に持ち歩き、場所を選ばず作業する必要があります。
ThinkPadのトラックポイントマウスは狭い場所でも操作しやすく、秀逸なタッチのキーボードは長時間の作業でも疲れません。私はThinkPadのおかげで、現場であろうとう、打ち合わせの場であろうと、作業環境の制約を受けずに効率よく大量のタスクをこなすことができました。
このようにThinkPadは場所を選ばず安定して高い作業性を発揮してくれる、ビジネスコンサルタントに最適なノートPCであると私は思います。
ThinkPadを勧める6つ理由
トラックポイントマウスで快適に操作

ThinkPad最大の特徴であるトラックポイントマウスは、いちいちキーボードから手を離さずにポインターを操作できるので作業効率が飛躍的にアップします。
マウスを携行する必要もありませんので、ビジネスの機動力が大幅にアップします。

オフィスではノートPCを大画面に接続し、ThinkPadキーボードを使ってタイピングすることで、作業能率が格段に向上します。
シザーリフト式キーボードで快適なタイピング

ThinkPadのキーボードはシザーリフト式という構造で、打鍵感と静音性に優れています。
さらにキートップの配列やサイズが標準的なので多くのユーザーにとって慣れやすく、深いキーストロークのおかげで長時間のタイピングでも疲れにくいのがポイントです。
堅牢で丈夫なつくりで安心して使える

ThinkPadはMIL-STD-810Gに準拠した堅牢なつくりで、落下や衝撃に強いのが特徴です。防塵や防水性能もとても高いので、屋外や移動中での使用にも安心です。
シンプルで普遍的なデザインで長く使える

ビジネスユースにフォーカスして開発されたThinkPadのデザインは黒一色のシンプルなもので、飽きのこない普遍的なスタイルです。
またパーツの交換や修理が容易なので、長く使い続けることができます。
メンテナンス性が高いので安心して使える

ThinkPadはパーツの交換や修理が容易な設計になっています。
レノボの公式サイトでは取扱説明書やパーツリストが公開されているので、自分でメンテナンスを行うことも可能です。
程度の良い中古マシンが豊富でコスパが高い

ThinkPadはビジネスユースを狙った高品質なノートPCですが、それゆえに法人ユーザーが多く、中古市場には社内で適切に管理されていた程度の良いマシンが豊富に流通しています。
6つのメリットまとめ

ThinkPadはトラックポイントマウス、キーボード、堅牢性、デザイン、メンテナンス性、程度の良い中古マシンの豊富さなど、さまざまなメリットを備えたノートPCです。
ビジネスユースはもちろん、プライベートでも活躍する万能なマシンと言えるでしょう。
ユーザーの用途にあわせて選べる7つのシリーズ
ThinkPad Xシリーズ~ノマドワークの頼れる相棒

ThinkPadといえば、Xシリーズを思い浮かべる方も多いのではないでしょうか。
Xシリーズは高性能と軽量コンパクトを両立させたハイエンドシリーズで、ノマドワークに最適なマシンとして人気があります。
私もX230、X270、X280を所有していますが、A4ジャストサイズのボディは、どこでも作業しやすいので重宝しています。ノートPC片手にあちこち飛び回る人なら、さらなる軽量化を追求したX-1 Carbonがおすすめです。
2022年にはThinkPad30周年記念限定モデルも発表されているので、興味のある方はぜひ公式サイトをご確認ください。
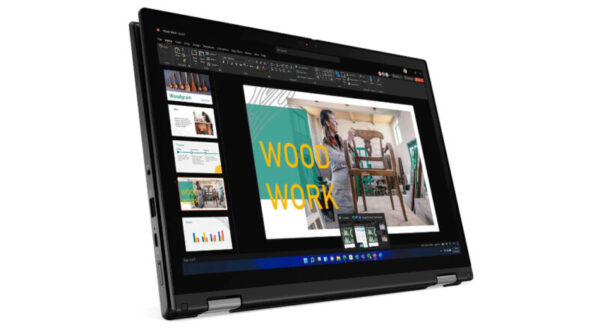
Xシリーズには、タブレットとしても使えるYogaバージョンもラインナップされていて、プレゼンや打ち合わせで効果的に使用できます。
ThinkPad Tシリーズ~ビジネスユースに最適なオールラウンダー

ThinkPadシリーズの中でも、ビジネスユースにおいて一番の売れ筋がTシリーズです。
Tシリーズはデスクトップマシン並の高い性能と、ほどほどの携行性の良さを兼ね備えたオールラウンドなノートPCで、内勤や外勤を問わずに幅広いビジネスシーンで活躍します。
私はT480s(Intel Core i5 10th)とT14(AMD Ryzen 7th Pro)を使用したことがあるのですが、Ryzen搭載のT14は特にパワフルで、負荷のかかるデータ分析作業なども快適にこなせました。

Tシリーズにはオフィスワークメインのユーザーを想定して、テンキー付きの大画面(15~16インチ)モデルも用意されています。
ThinkPad Pシリーズ~クリエイティブな作業に最適なモバイルワークステーション
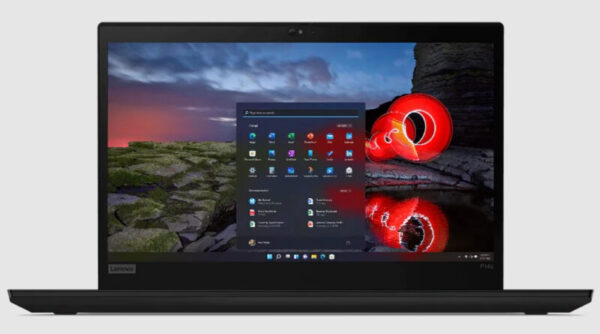
ThinkPad Pシリーズは、システム開発者やクリエイターに最適なモバイルワークステーションです。
高速グラフィックカードや充実したポートを備え、グラフィックカードを追加しなくてもデフォルトでモニター3枚を接続可能なので、動画編集などの作業も快適です。
ただしPシリーズはオフィスでの使用をメインとしているのか、重量やバッテリーのもちなど、携行性においてはXシリーズやTシリーズに比べるとイマイチな感は否めません。
PシリーズにもTシリーズ同様に15~16インチの大画面にテンキーを備えた大型モデルのラインナップがあります。
ThinkPad Eシリーズ~コスパ重視のスモールビジネスにおすすめ

ThinkPad Eシリーズはコスパ重視のスモールビジネスにおすすめのシリーズです。
ThinkPadのメリットである堅牢性やセキュリティはそのままに、リーズナブルな価格で購入できます。CPUの選択肢が広く、多様なニーズに対応しているのも特徴です。
ただし、軽量さやバッテリーもちはあまり重視されていないようです。
ThinkPad Lシリーズ~Xシリーズを超えるか?エコビジネスPC

ThinkPad Lシリーズは環境に配慮した素材で製造されたビジネス向けノートPCです。
低電力消費で、リサイクルされた原材料を多用して生産されており、エコロジー時代のビジネスに最適です。
Xシリーズ同様にYogaバージョンも用意されており、多様なニーズに対応していることから、Lシリーズはエコロジー時代のポストXシリーズとして開発されたのではないかと推察します。
ThinkPad Zシリーズ~エコロジーと高性能を両立した次世代マシン

ThinkPad Zシリーズもエコロジーと高性能の両立を追求した次世代マシンです。
再生アルミニウムや竹、サトウキビ由来の繊維などLシリーズよりさらに環境に配慮した素材を採用し、高性能とデザイン性の両立を追求しています。今後の売れ行きに注目ですね。
ThinkPad Cシリーズ~ChromebookブームへのThinkPadの回答

Cシリーズの”C”はChromebookの頭文字です。つまりThinkPadのChromeOS版であり、Google信者の私としては興味津々です。
ChromeOSは、Googleが開発したクラウドベースのオペレーティングシステムです。セキュリティが強固で、シンプルで使いやすいのが特徴です。
ThinkPad Cシリーズは、ChromeOSの強固なセキュリティとThinkPadの堅牢性を兼ね備えた、ビジネスにもプライベートにも最適なChromebookです。
アビスブルーのアルミニウム筐体もクールで、様々なシーンで映えそうです。
ThinkPadはビジネスシーンを支える、信頼のブランド

ThinkPadはビジネス向けノートパソコンの定番ブランドとして、長年にわたって多くの人に愛用されています。最後に信頼性について補足するとその特徴は、以下の3つにまとめられます。
- 堅牢性~ThinkPadは、MIL-STD-810G準拠のテストを受けており、過酷な環境でも耐えられる堅牢性を備えています。
- セキュリティ~ThinkPadは、TPM 2.0やThinkShieldなどのセキュリティ機能を備えており、大切なデータを守ります。
- 使いやすさ~ThinkPadは、使いやすさを追求した設計で、長時間の作業でも快適に使用できます。
ThinkPadはビジネスシーンを支える信頼のブランドです。堅牢性、セキュリティ、使いやすさなど、ThinkPadの魅力をぜひ活用して、あなたのビジネスを進化させましょう。